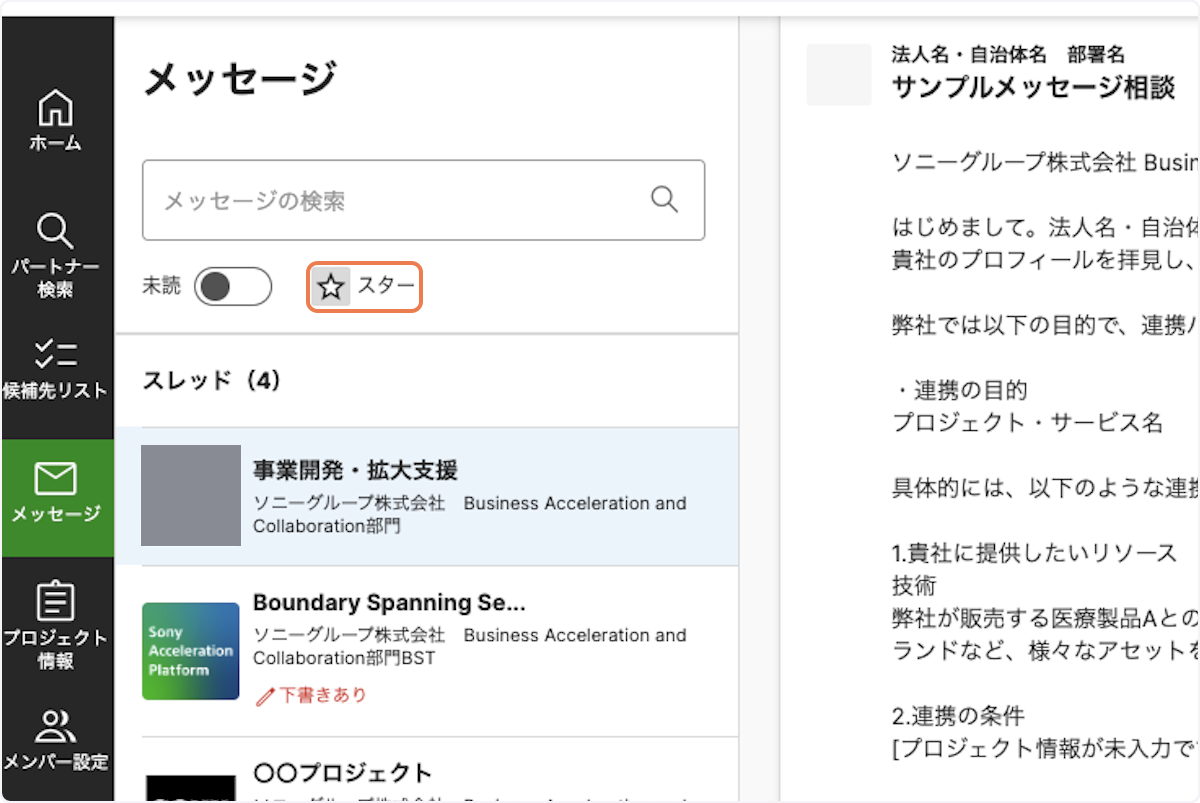オンラインマニュアル
6. メッセージの使い方
6.1. 新規メッセージの送り方
1. プロジェクト情報を開く
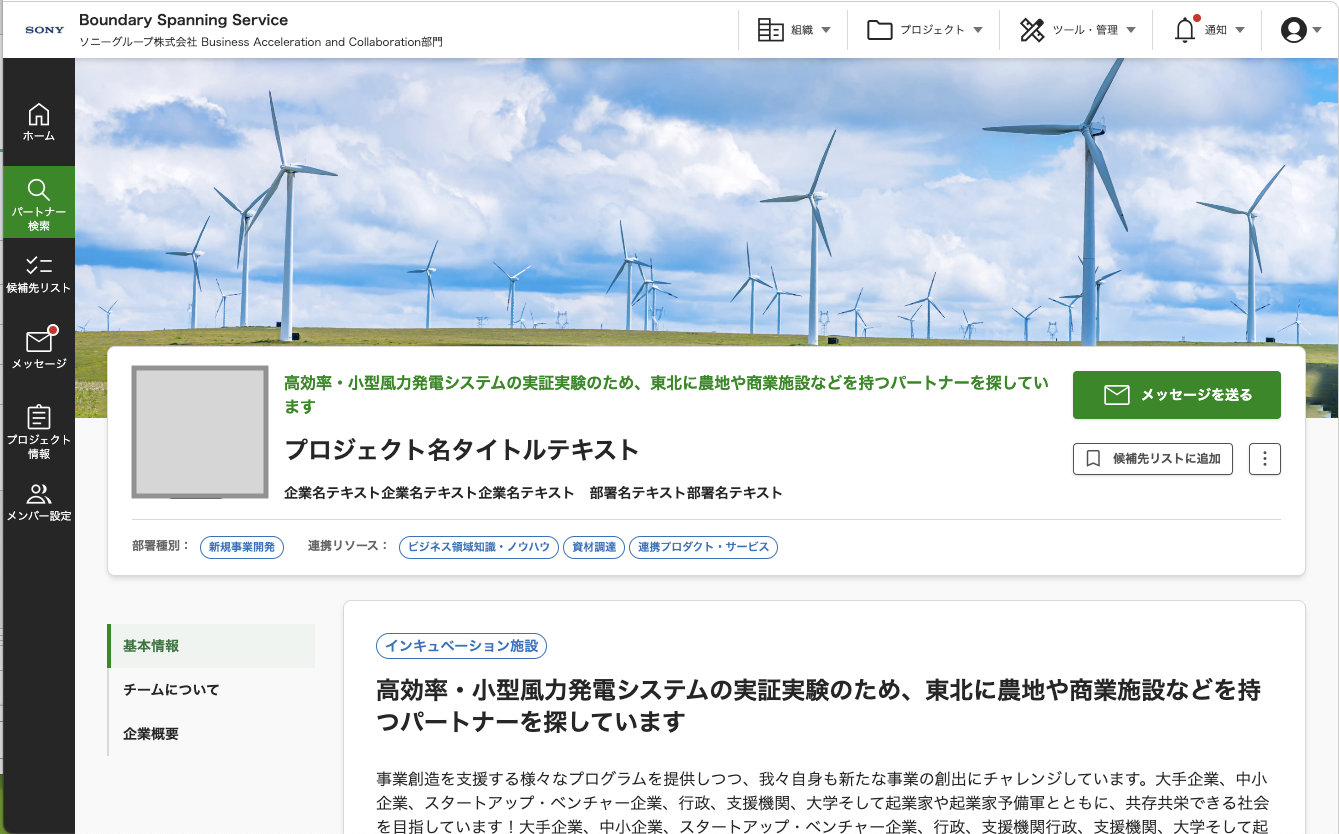
2.「メッセージを送る」をクリックする

3. メッセージ画面に遷移する
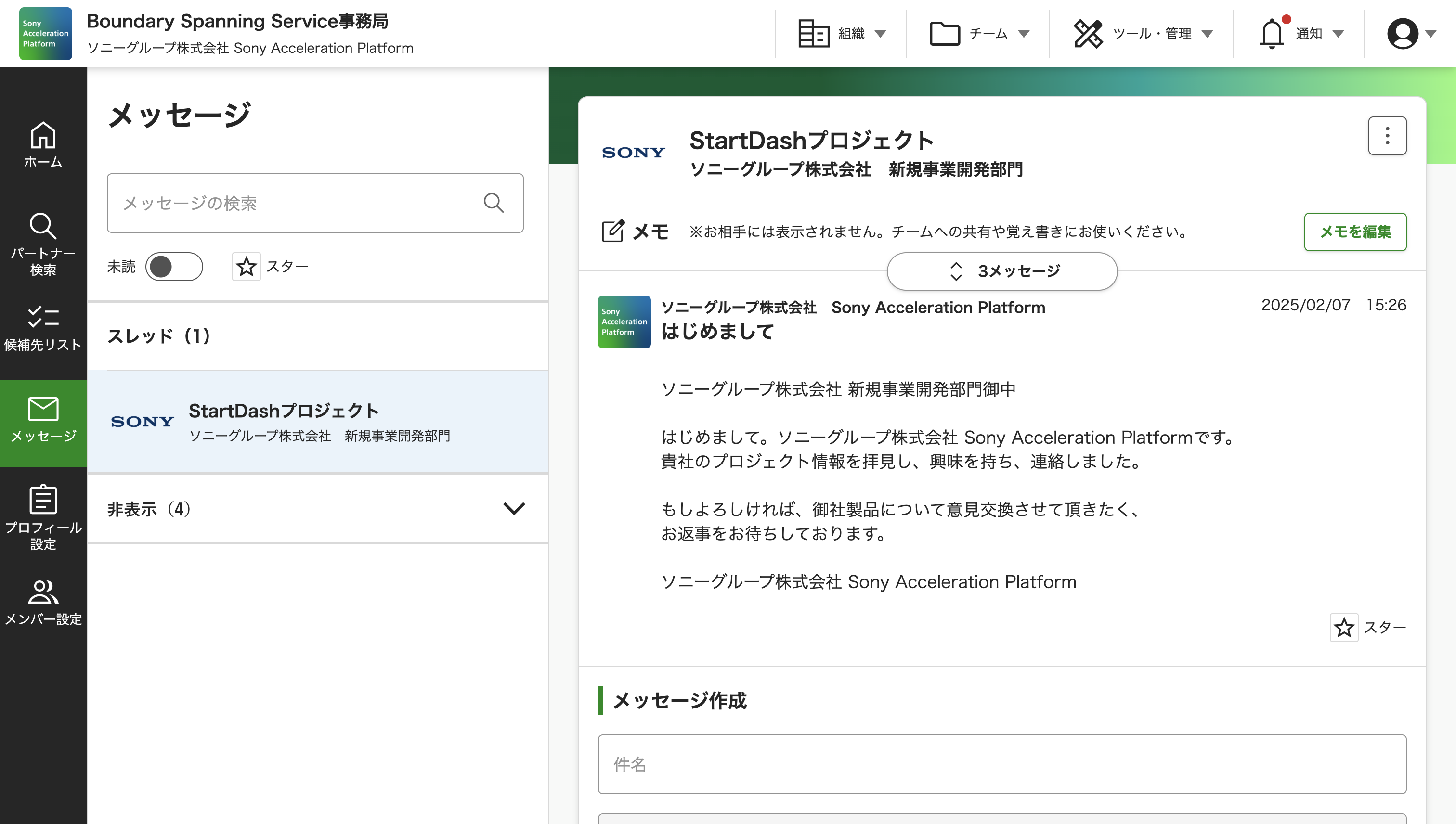
4. 件名を入力する
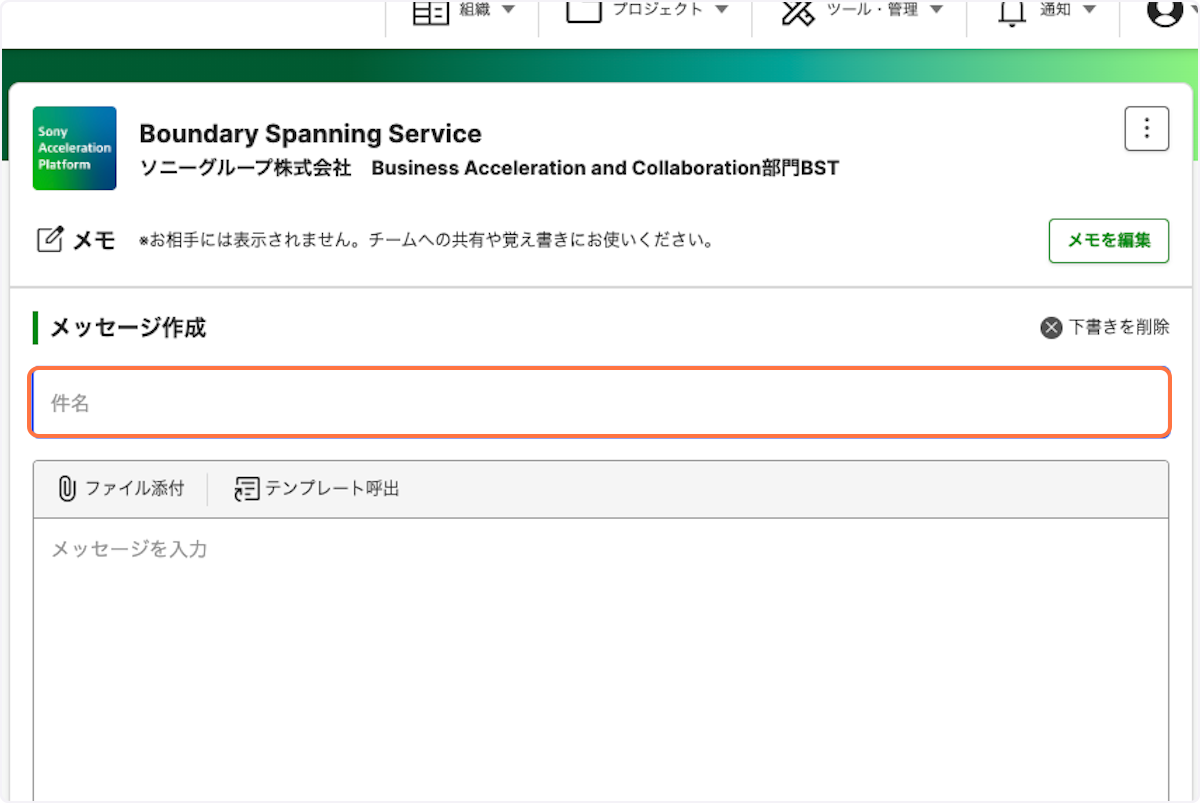
5. メッセージを入力する
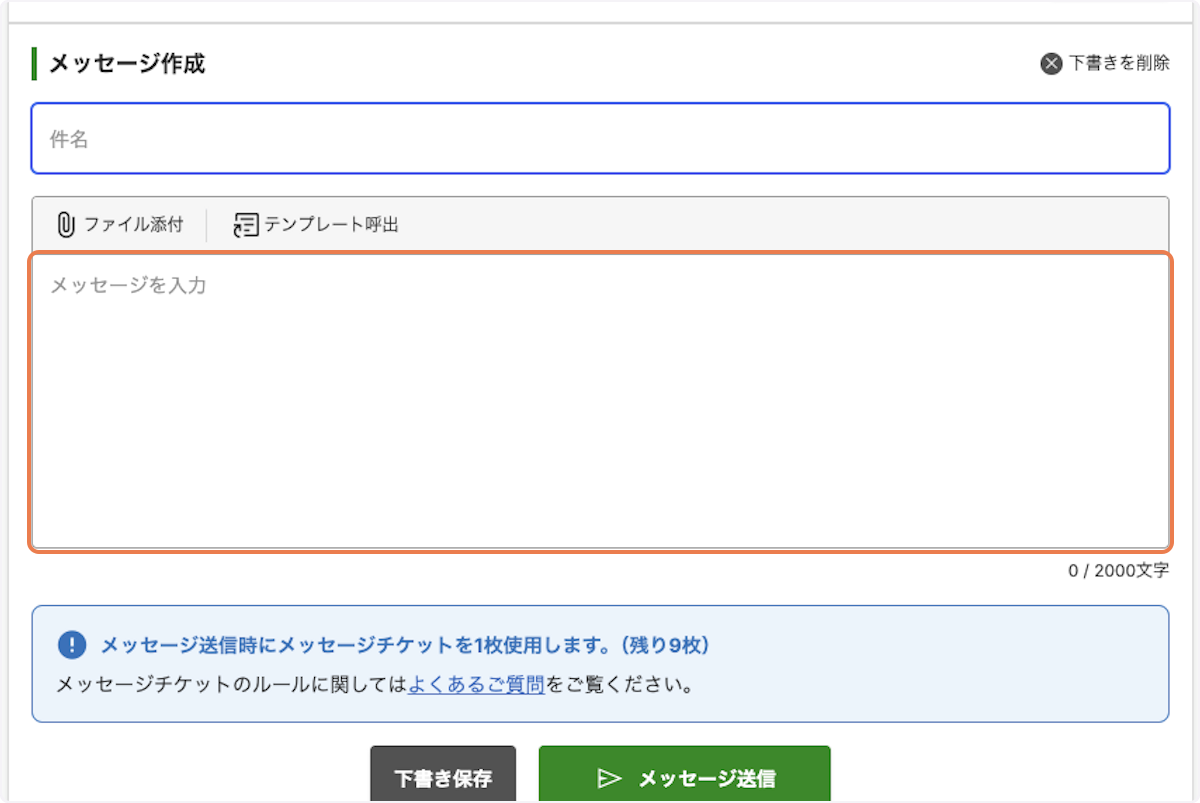
6. 「メッセージ送信」をクリックする
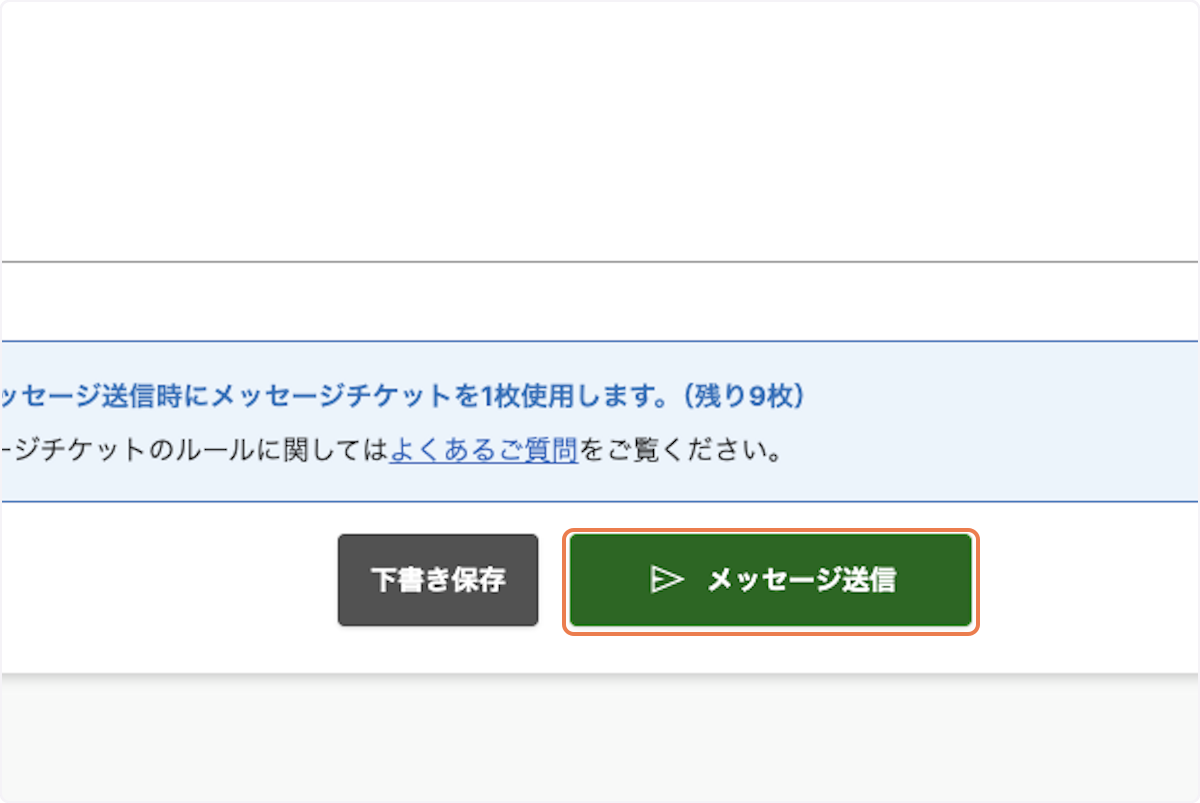
7. 「送信する」をクリックする
初回のメッセージを送信する時はメッセージチケットを1枚利用します。
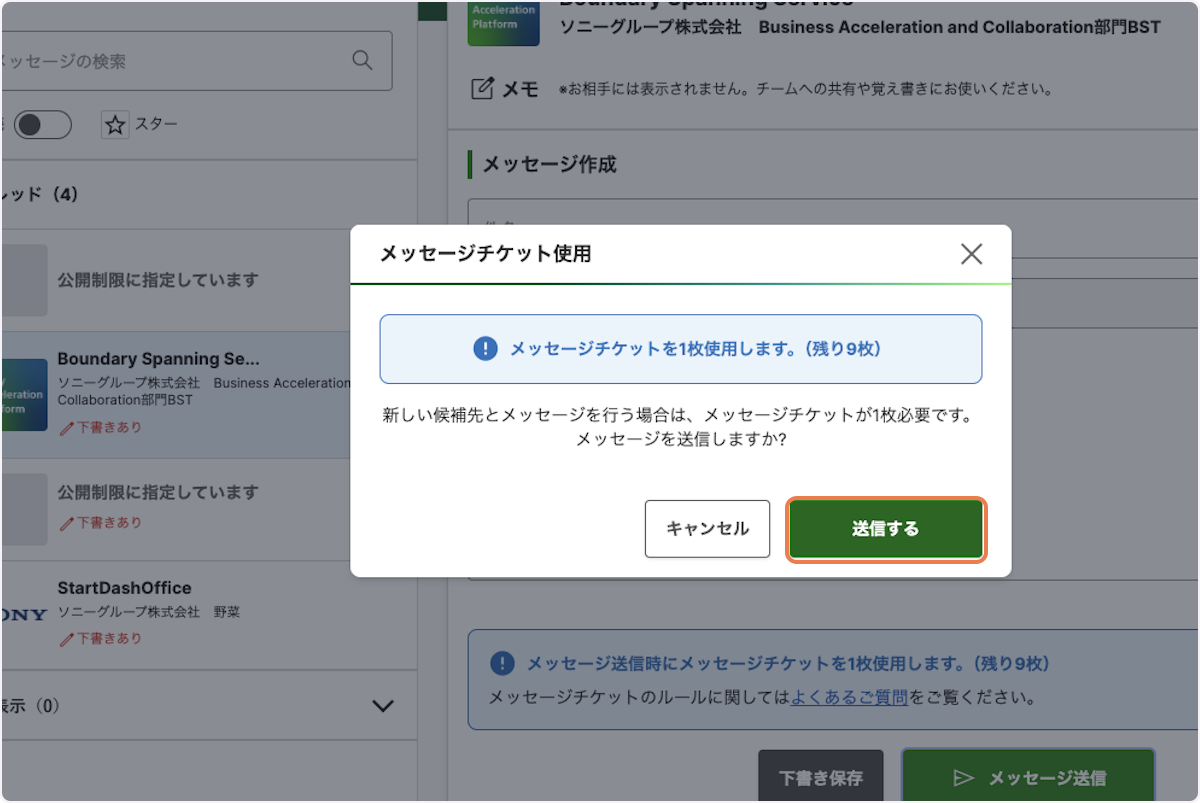
6.2. 返信する方法
1. 受信メッセージを開く
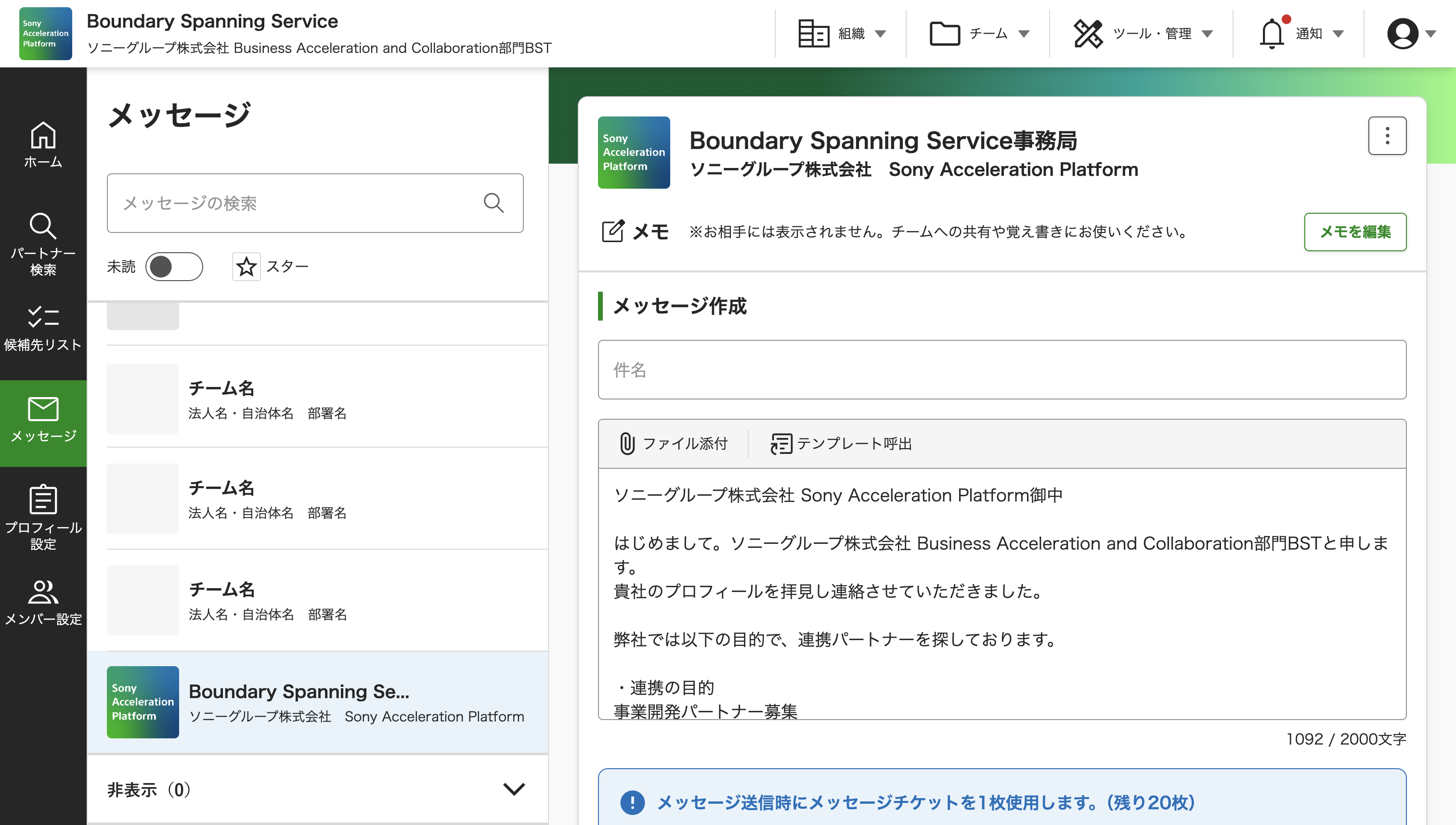
2. 件名を入力する
受信メッセージの下部に返信欄があります。
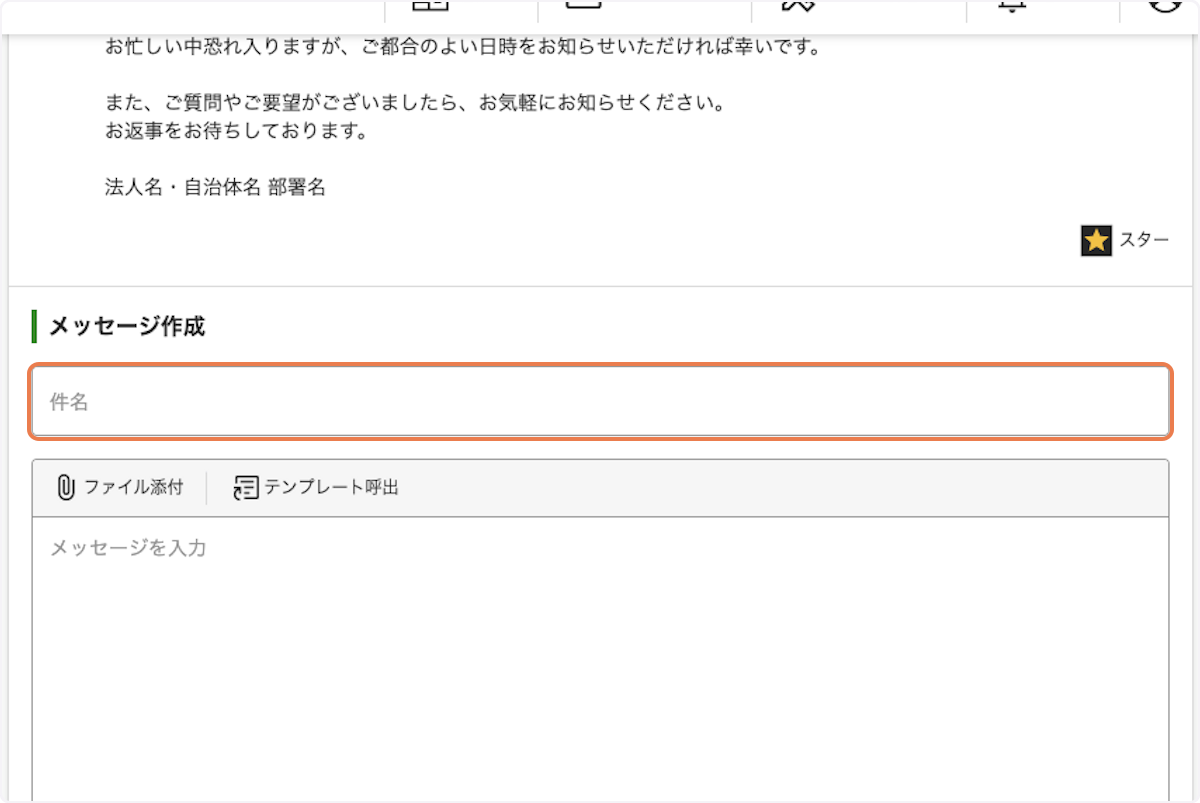
3. メッセージを入力する
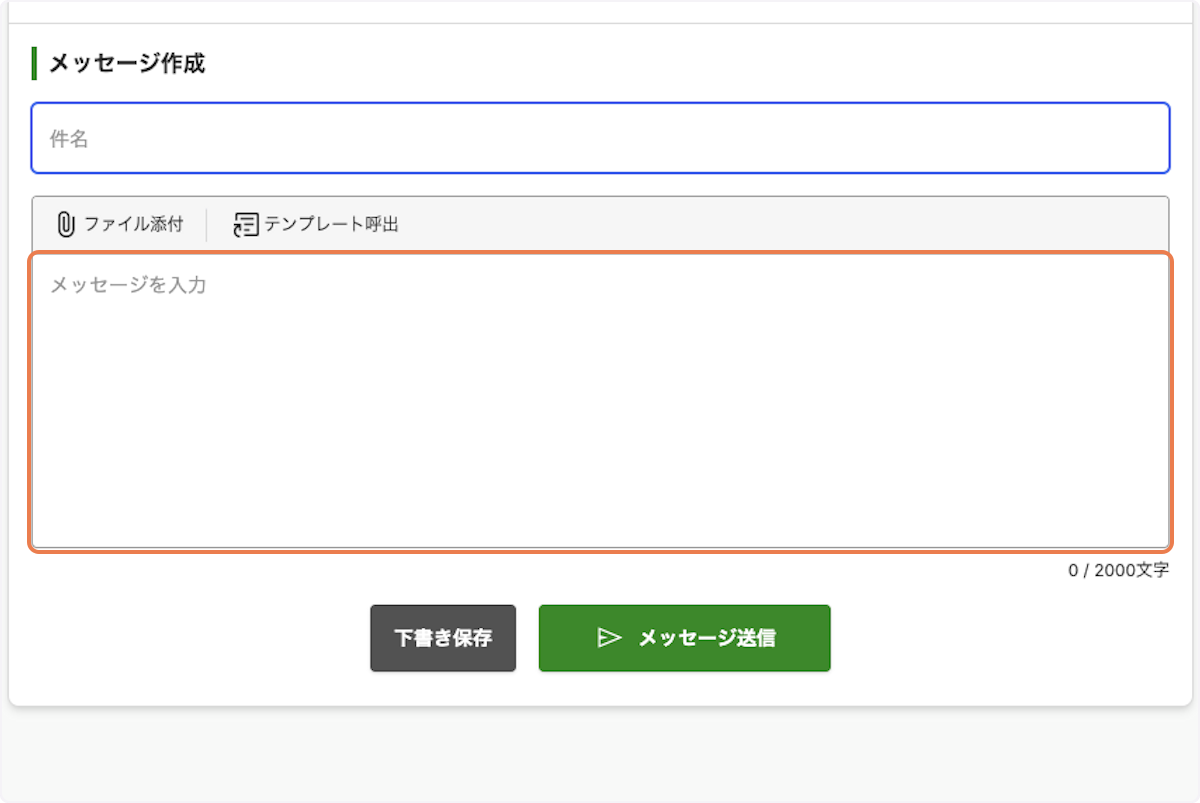
4. 「メッセージ送信」をクリックする
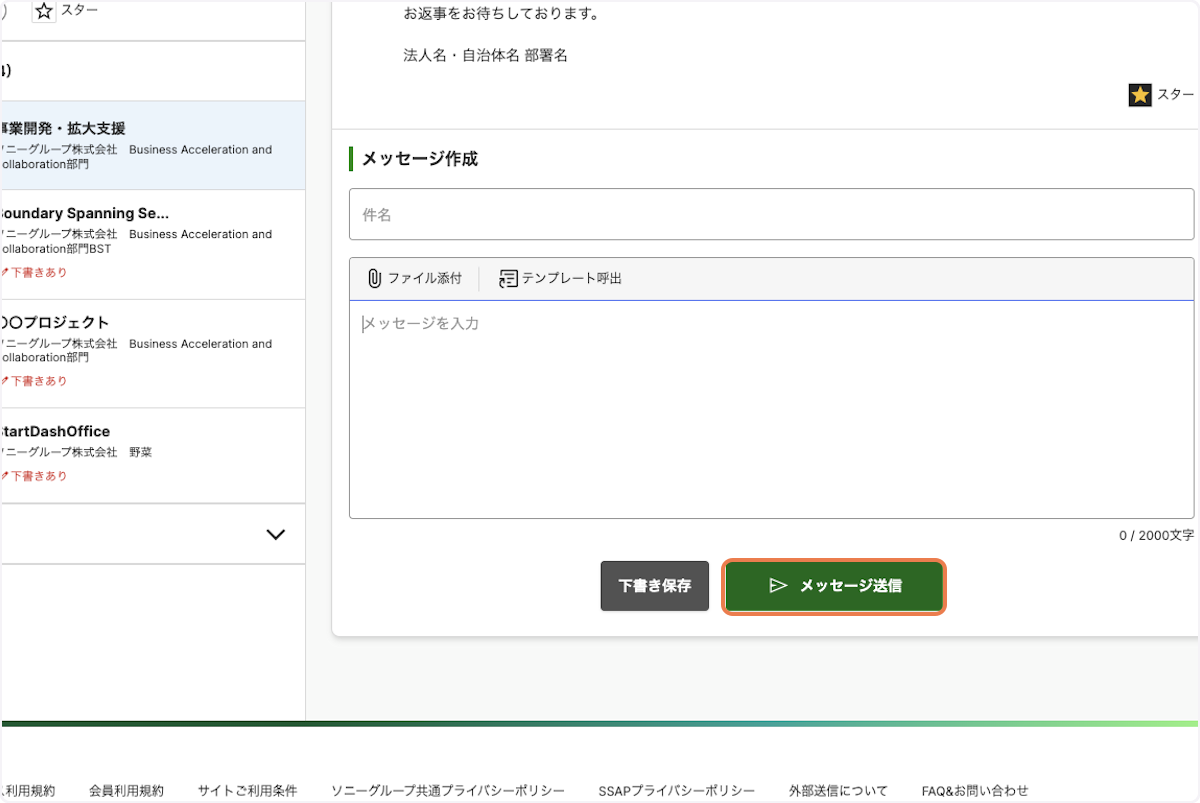
6.3. 下書き保存する方法
1. 「下書き保存」をクリックする
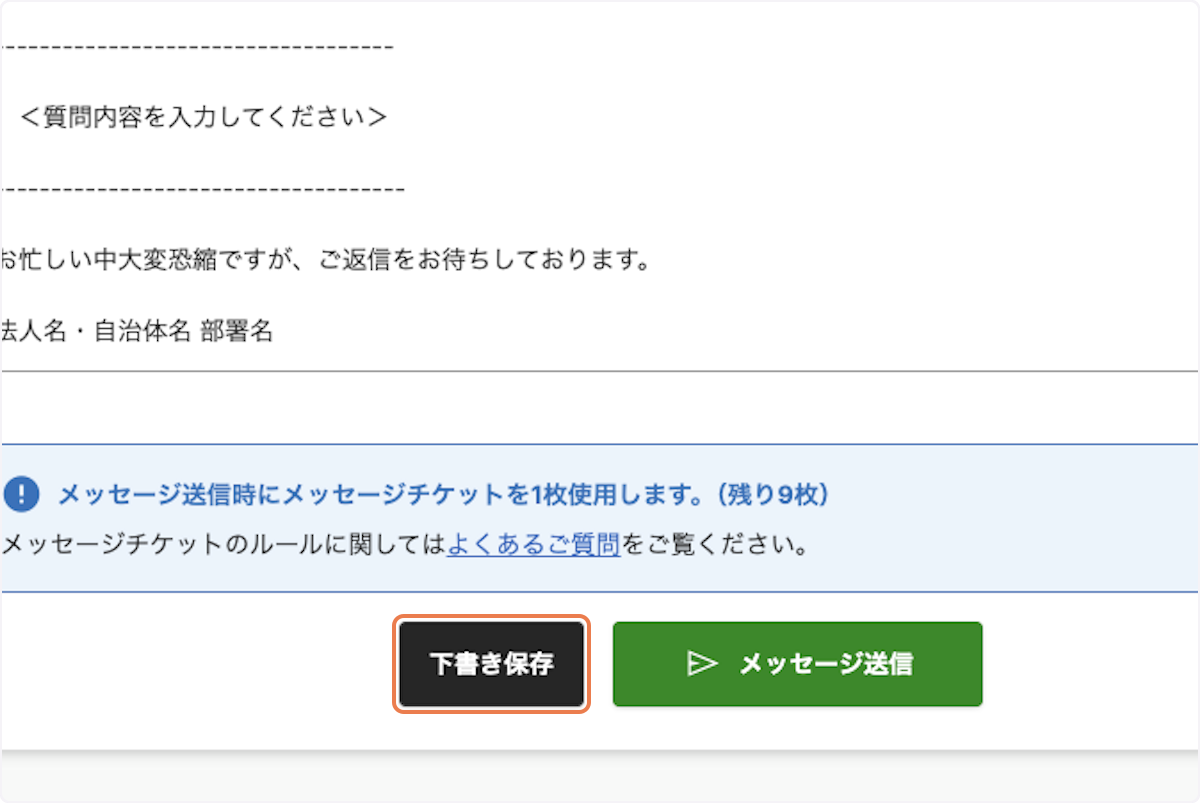
2. 「プロジェクトのメニューを開く」をクリックする
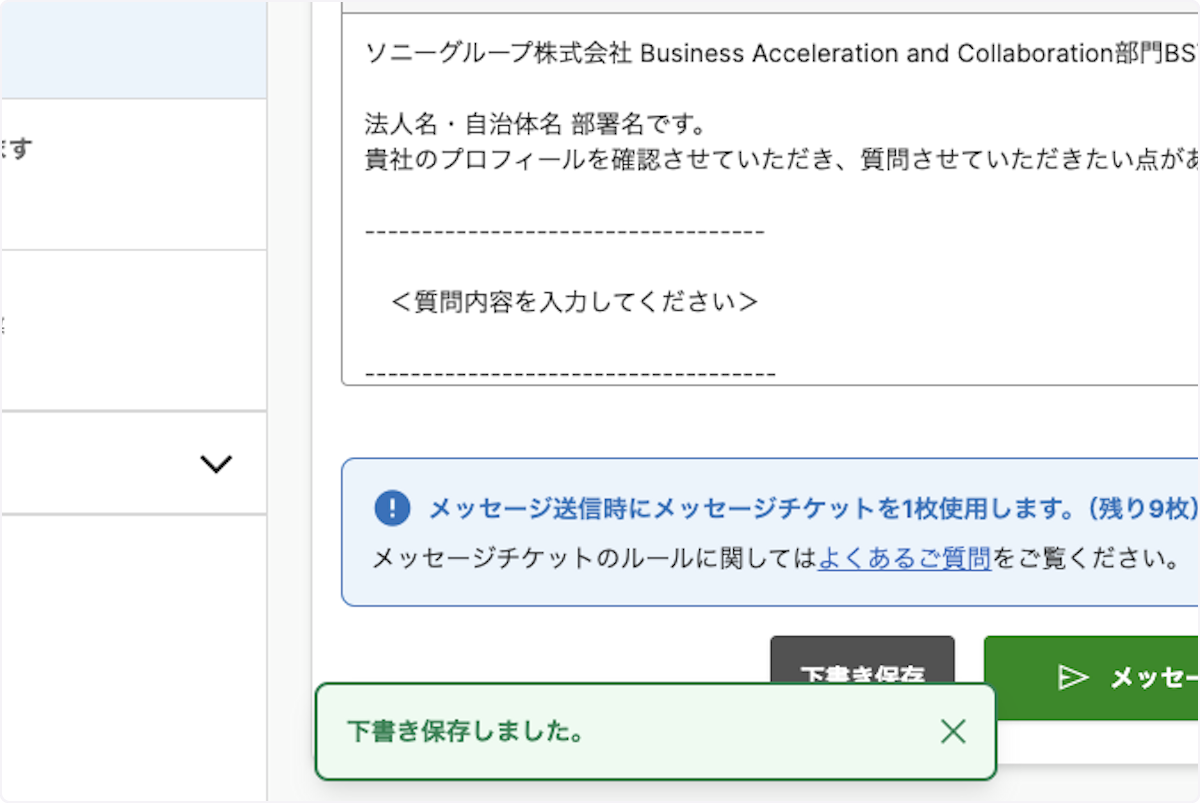
6.4. テンプレート機能の使い方
1. 「テンプレート呼出」をクリックする
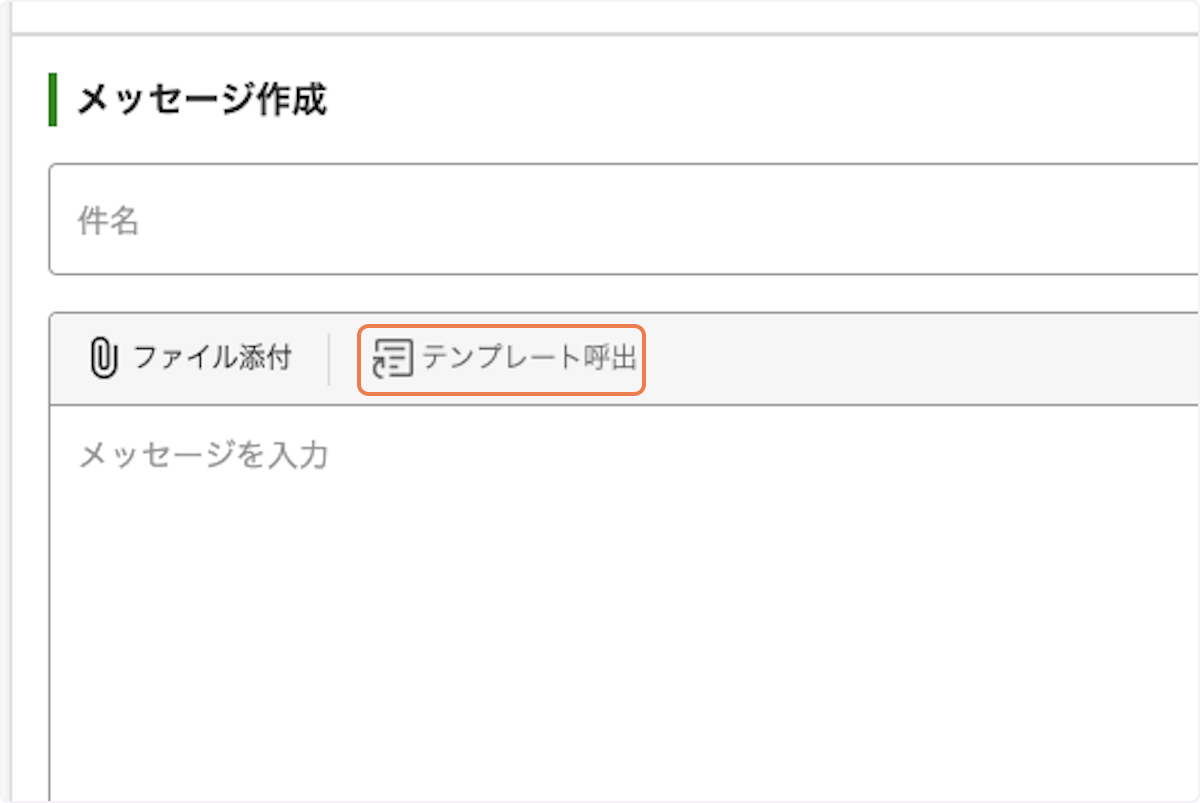
3. テンプレート一覧から利用したいテンプレートを選択する
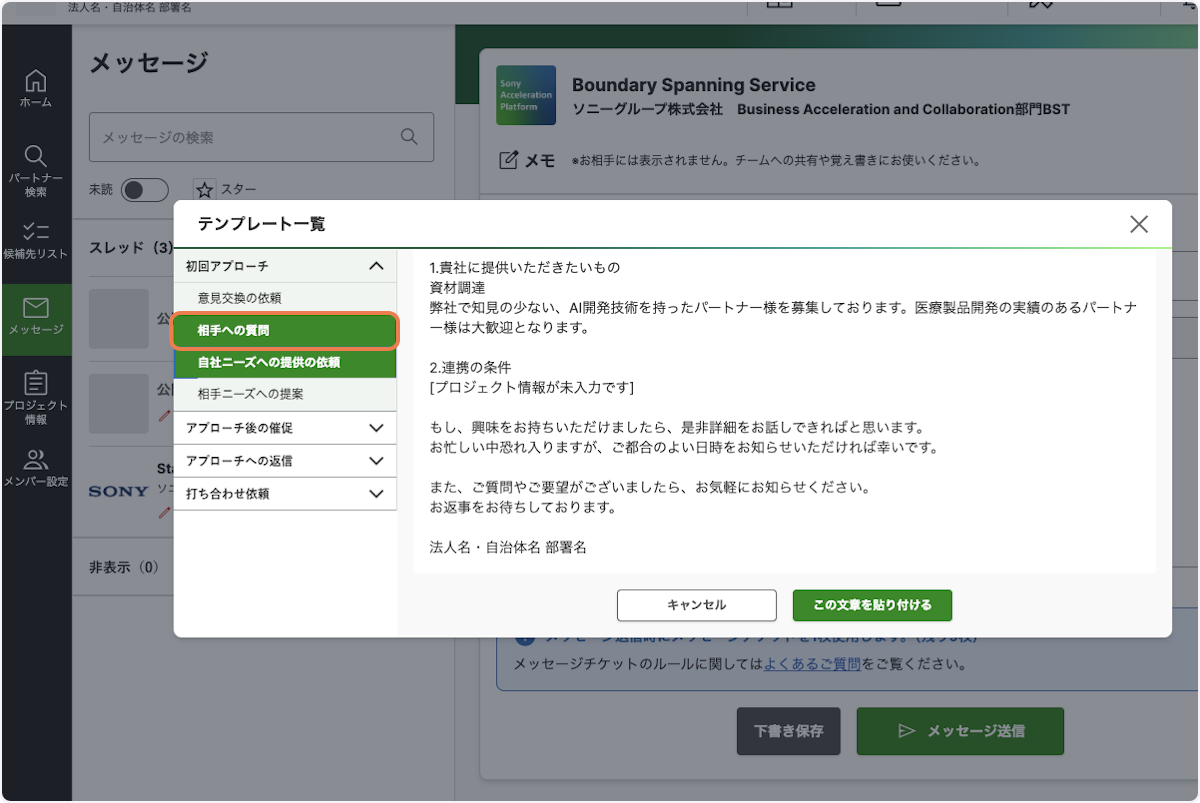
4. 「この文章を貼り付ける」をクリックする

5. メッセージを修正する
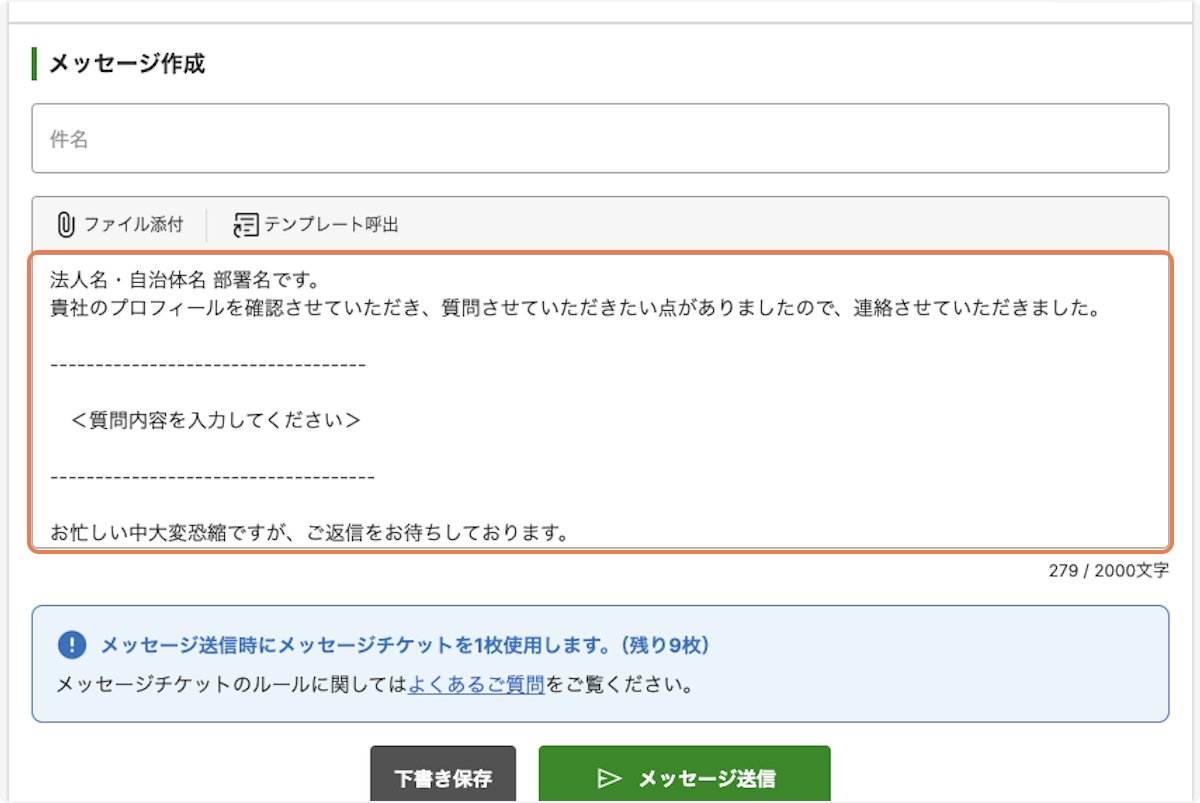
6.5. メッセージにファイルを添付する方法
1. 「ファイル添付」をクリックする
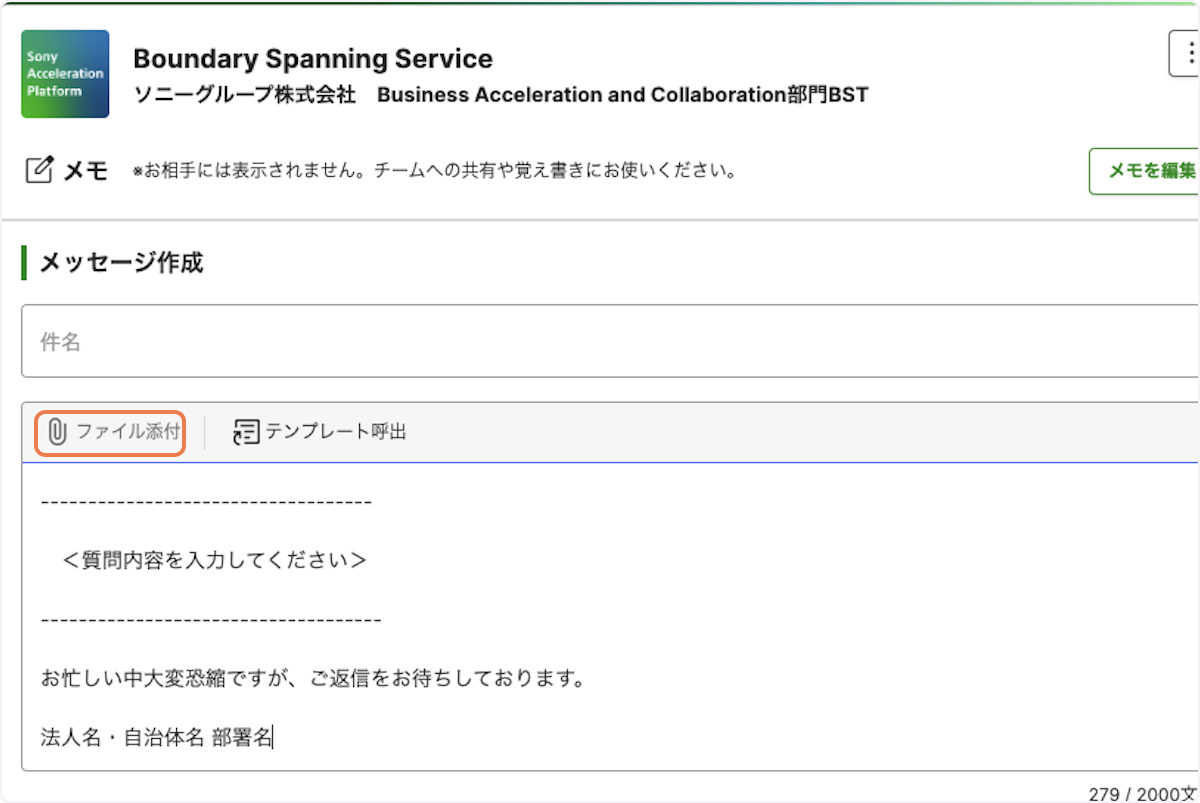
2. モーダルに画像をドラッグ&ドロップする
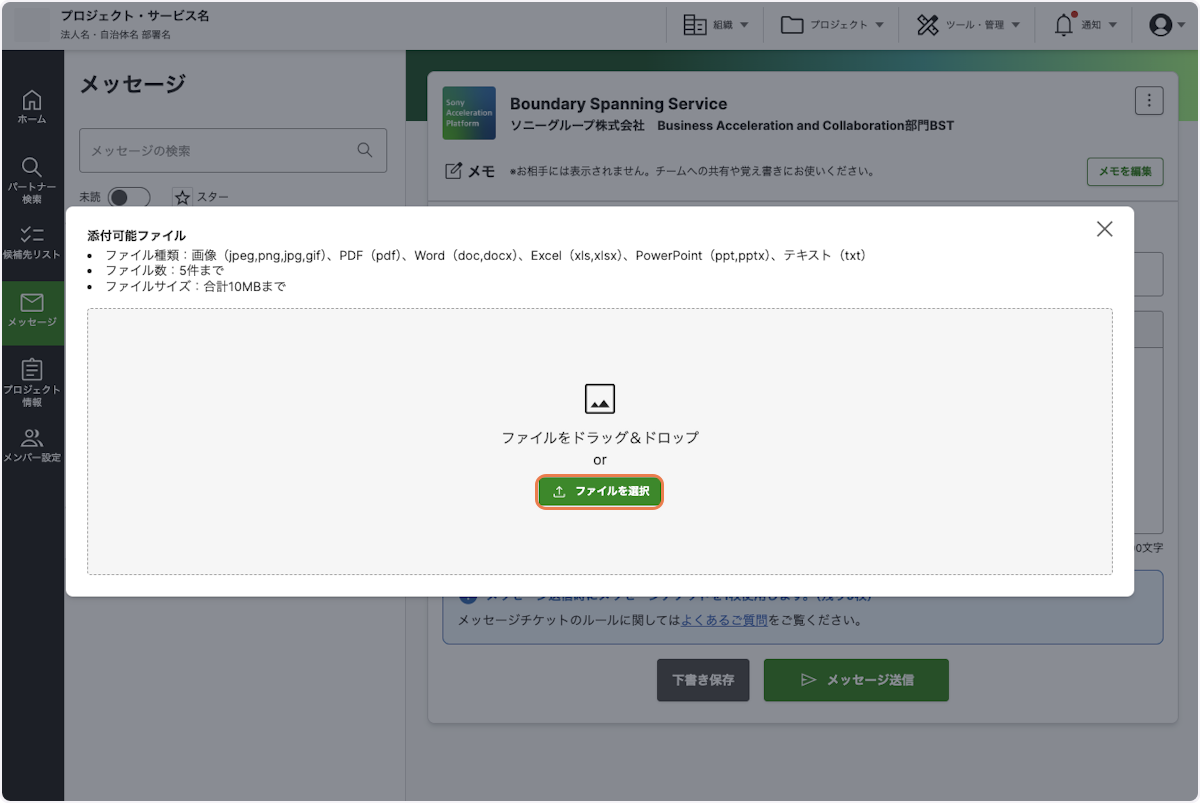
3. 「閉じる」をクリックする

6.6. メモを保存する方法
メモは、相手先ごとに記入することができます。記入したメモはお相手には表示されません。
1. 「メモを編集」をクリックする
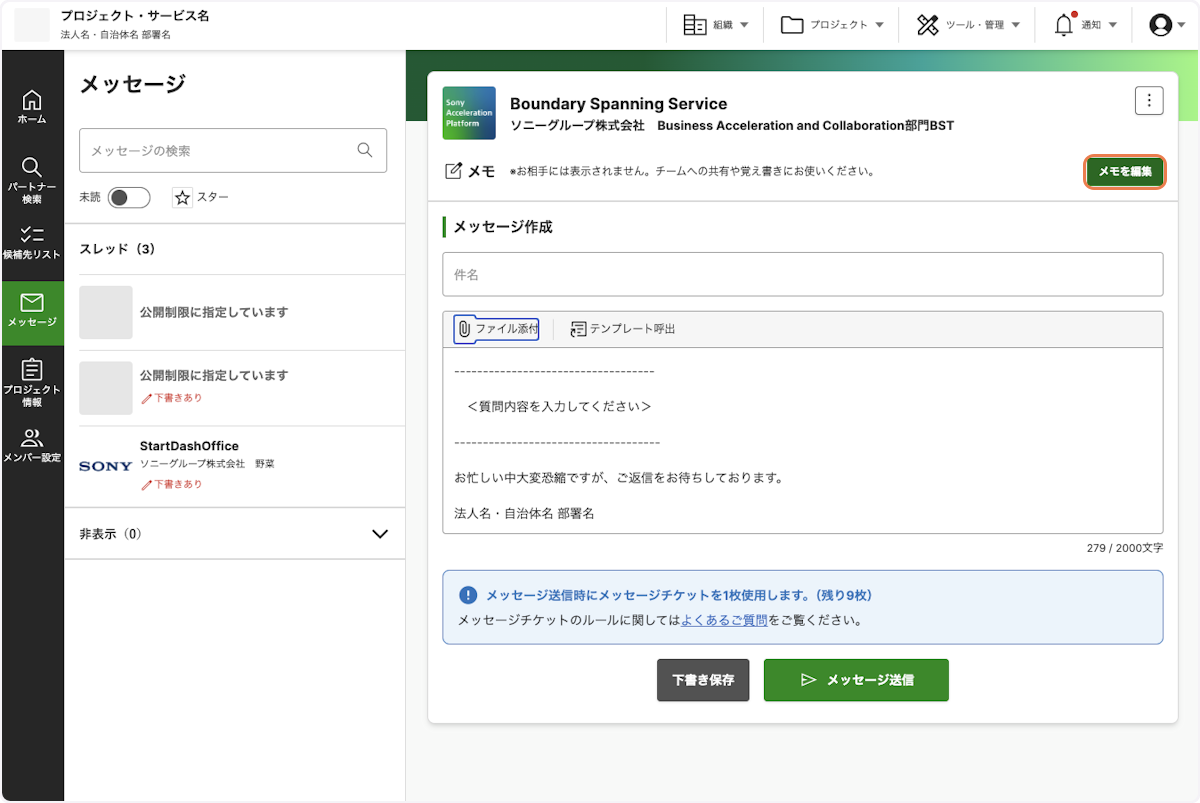
2. 任意のメモを入力する
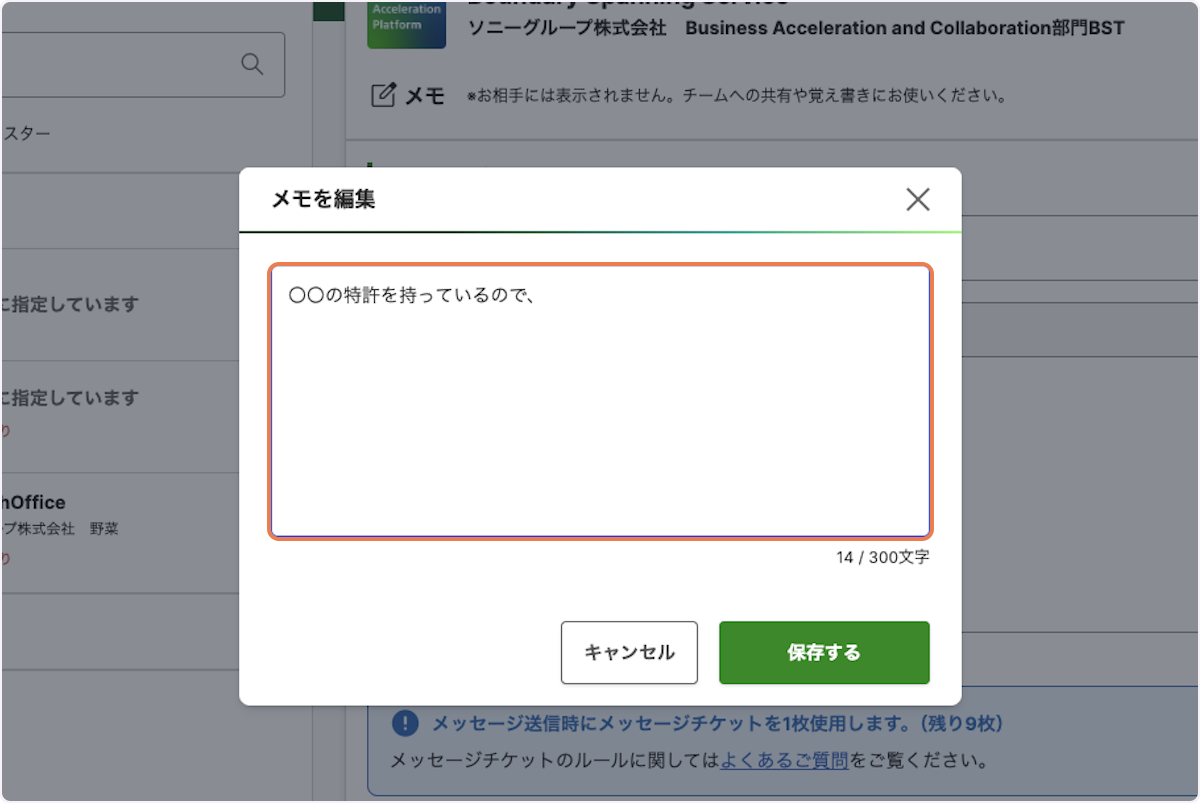
3. 「保存する」をクリックする
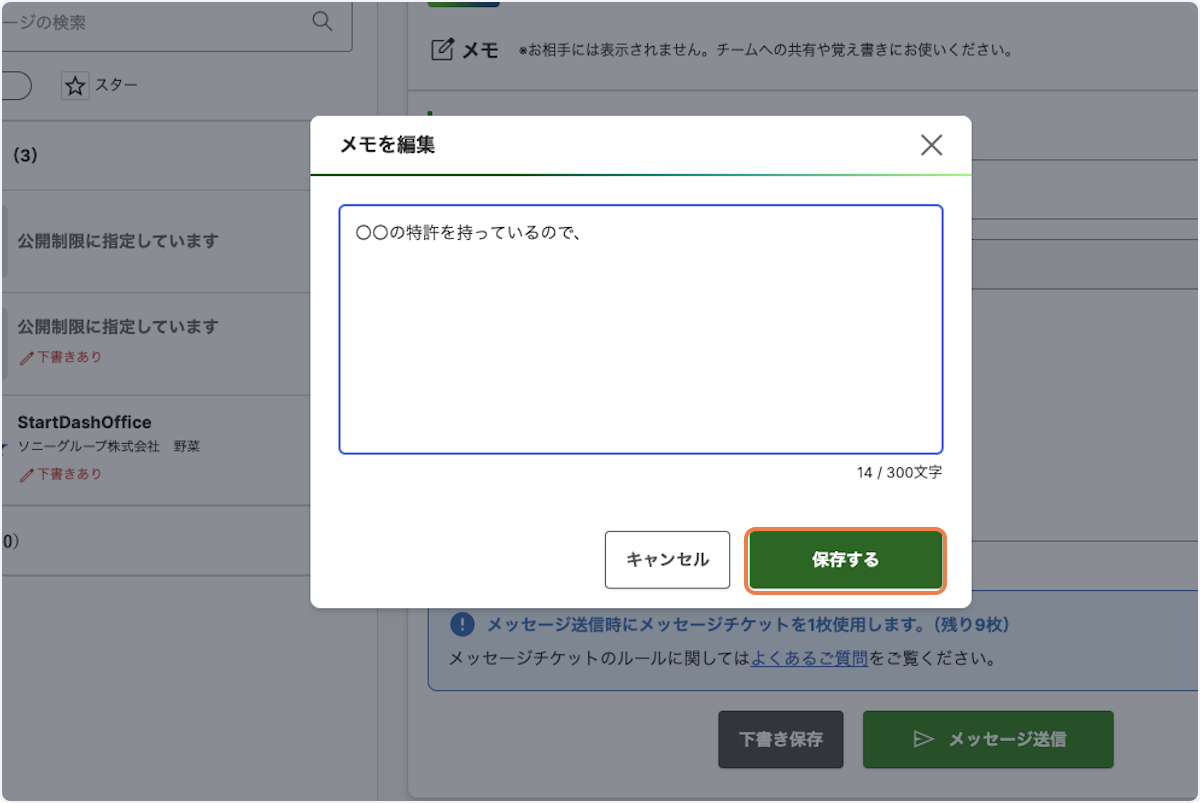
画面上部にメモが表示されます。メモはお相手には表示されませんのでチーム内での情報共有にご利用ください。
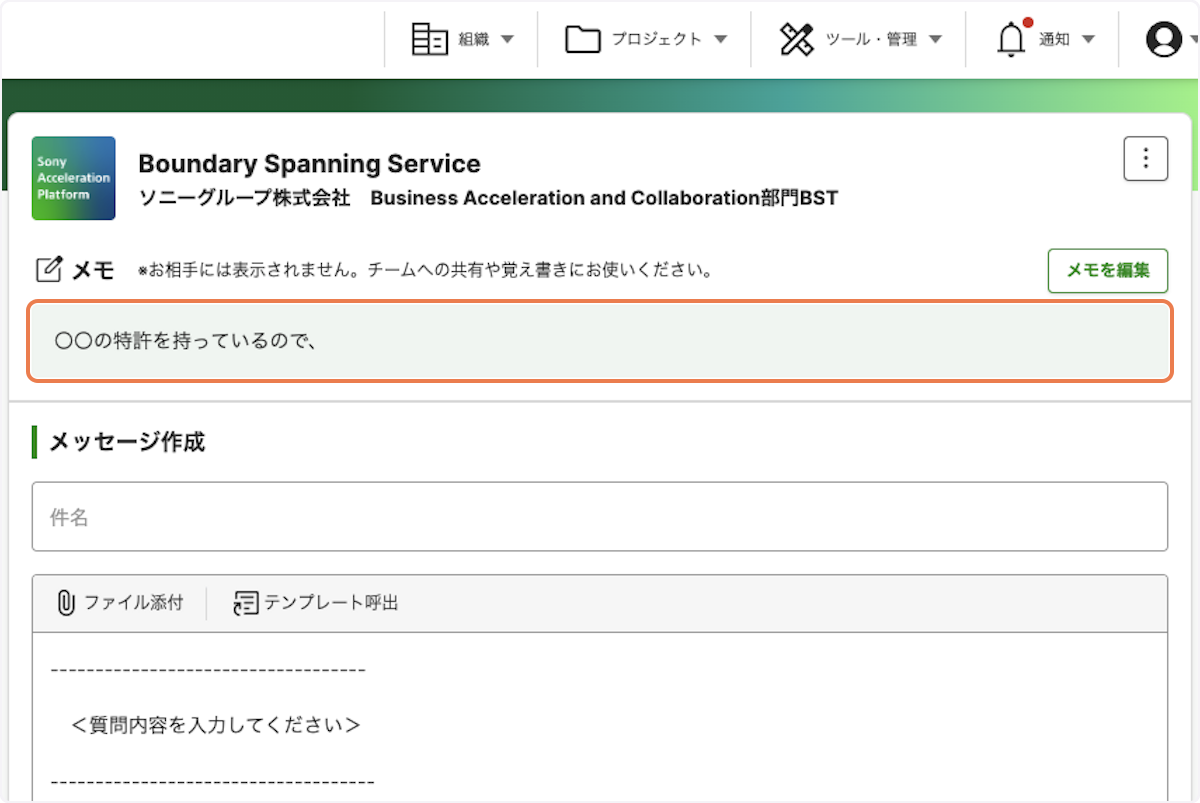
6.7. 非表示にする方法
1. 任意のスレッドをクリックする
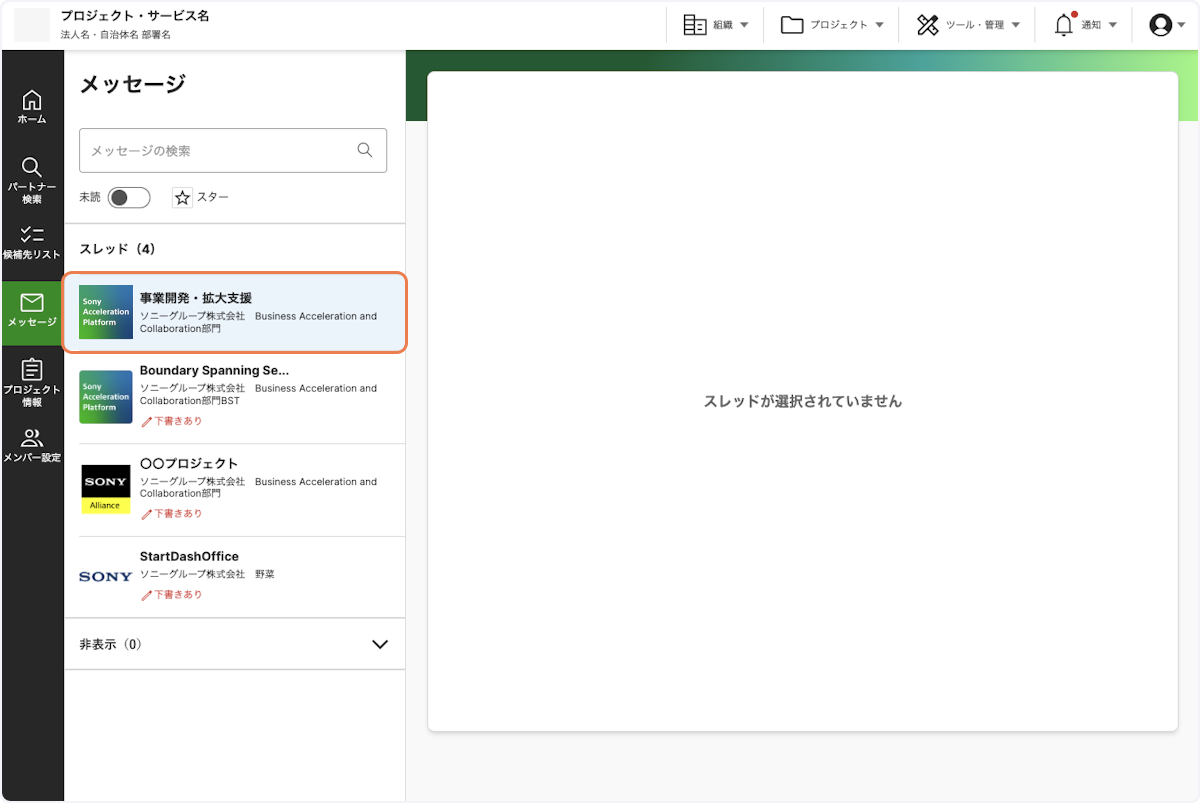
2. 3点メニューをクリックする
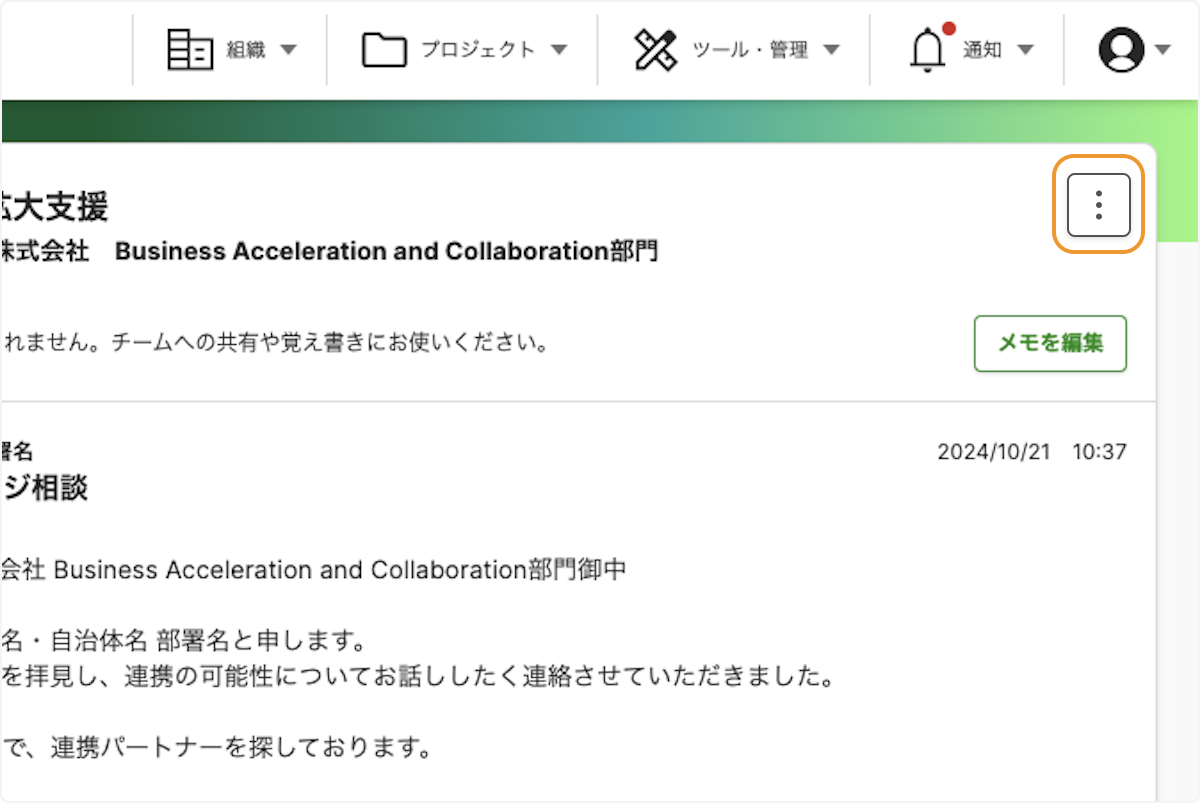
3. 「非表示にする」をクリックする
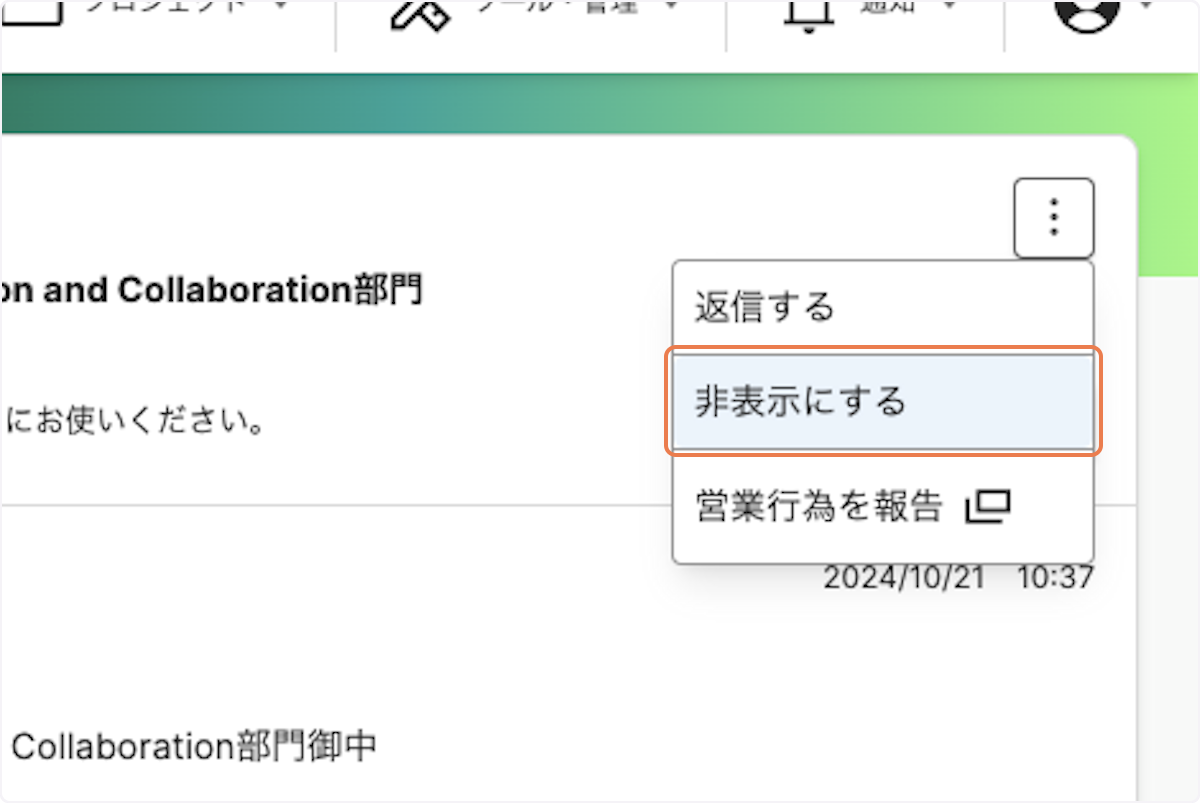
非表示にしたスレッドは、「非表示」に移動します。
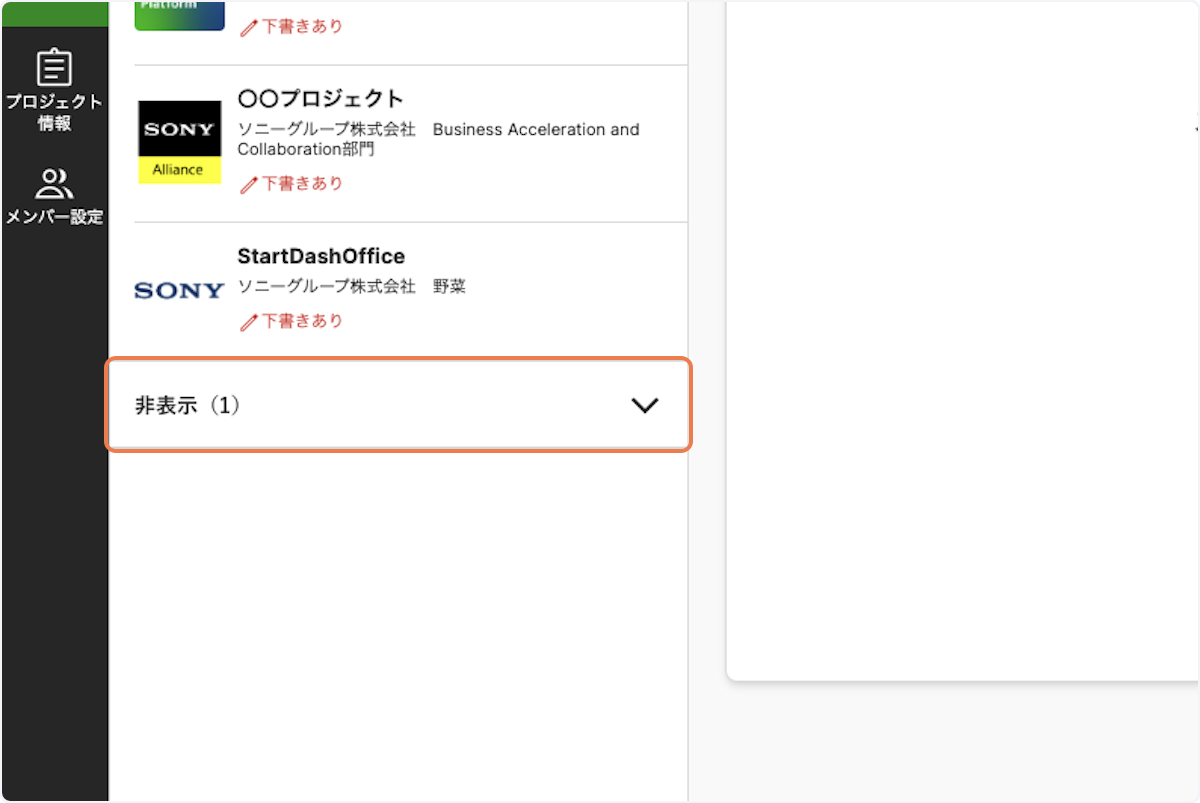
6.8. 非表示を解除する方法
1. 任意のスレッドをクリックする

2. 3点メニューをクリックする
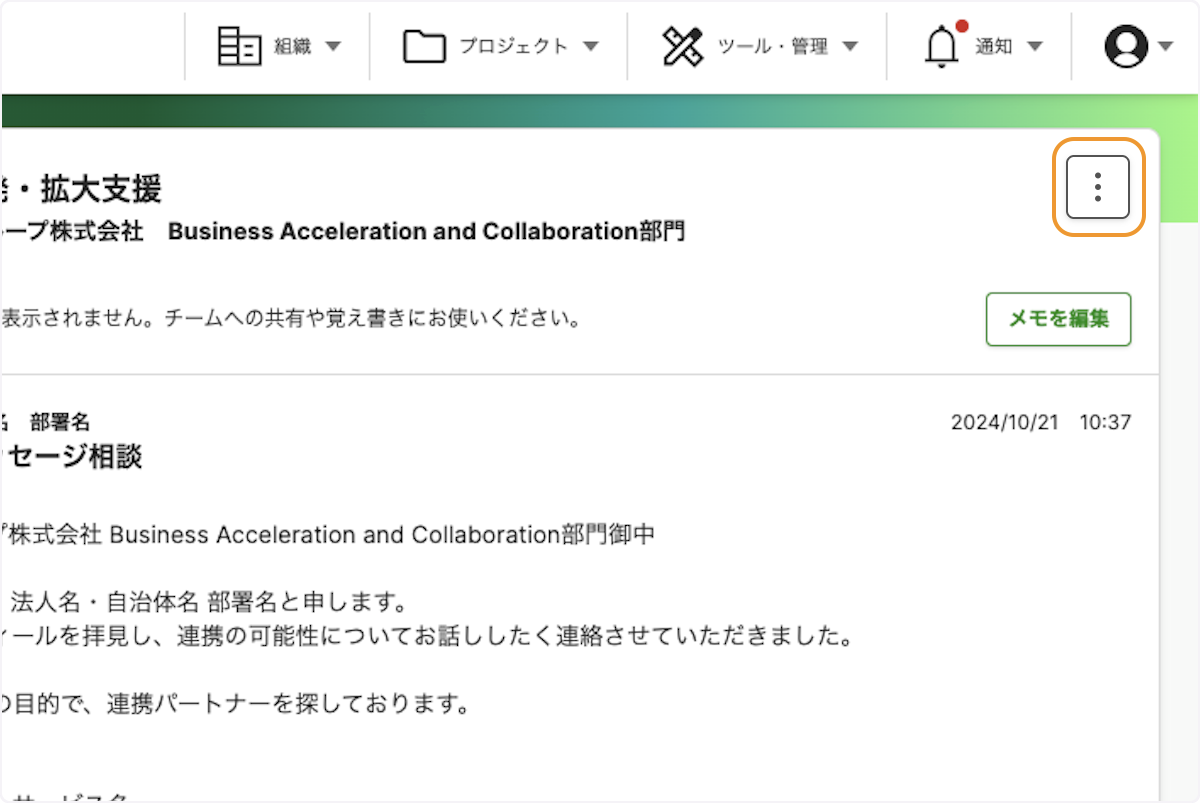
3. 「非表示を解除する」をクリックする
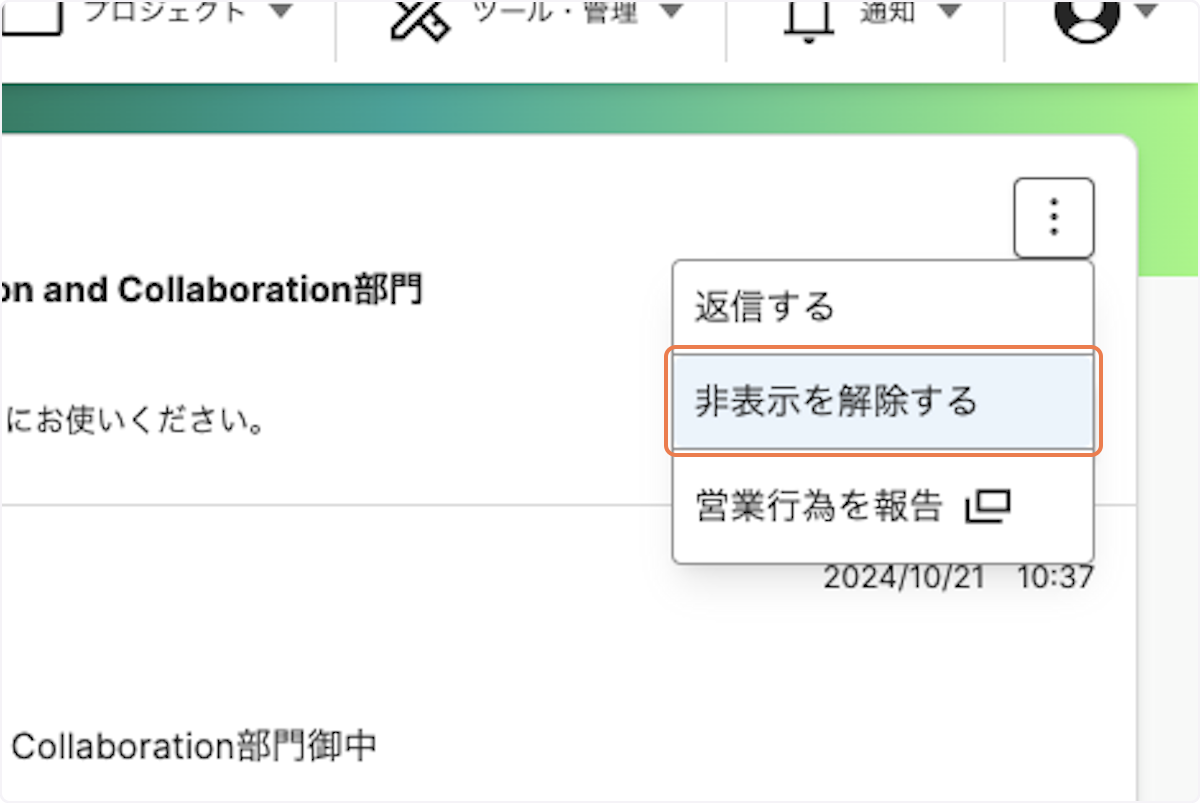
6.9. Tips メッセージの便利な機能
「スター」機能
後で確認したいメッセージには「スター」をつけておくことができます。
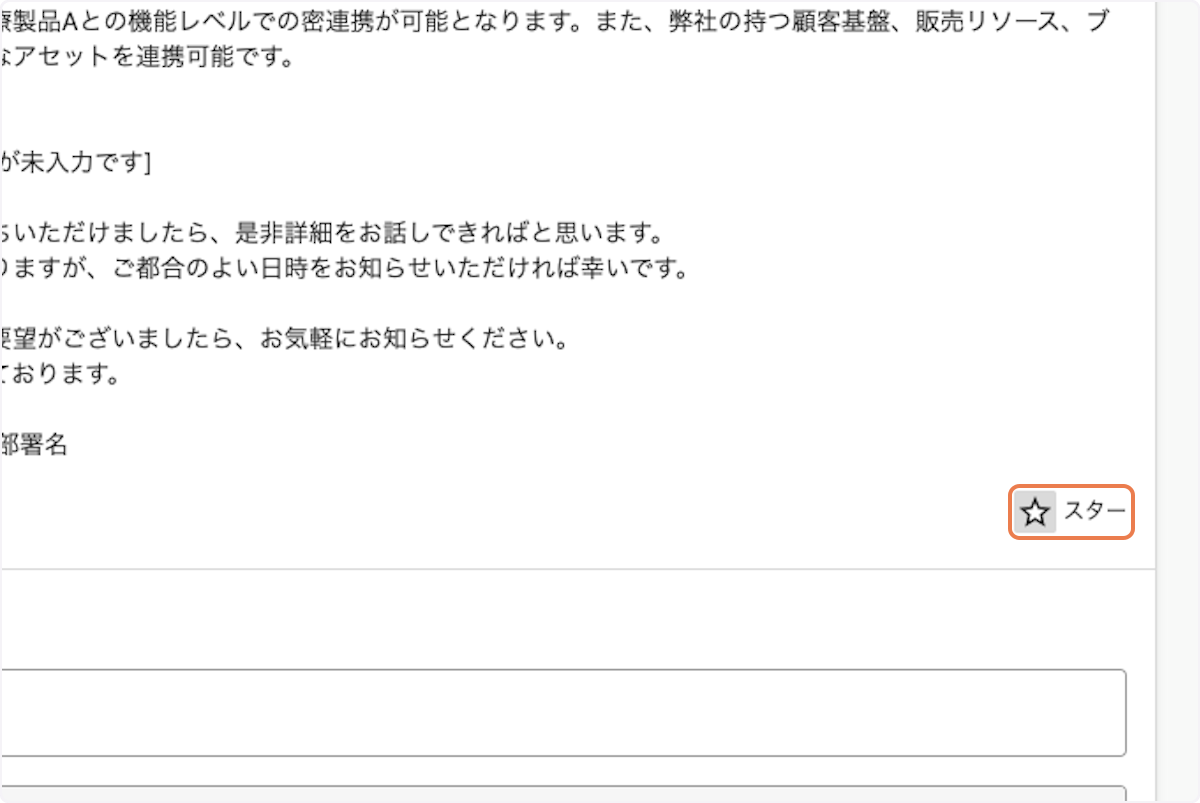
検索条件の「スター」をクリックすることで、スター付きのメッセージのみを一覧することができます。